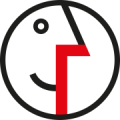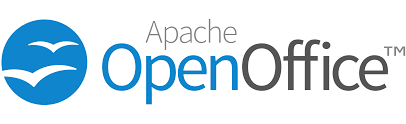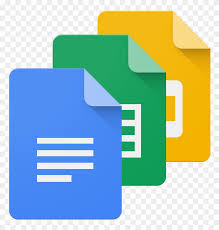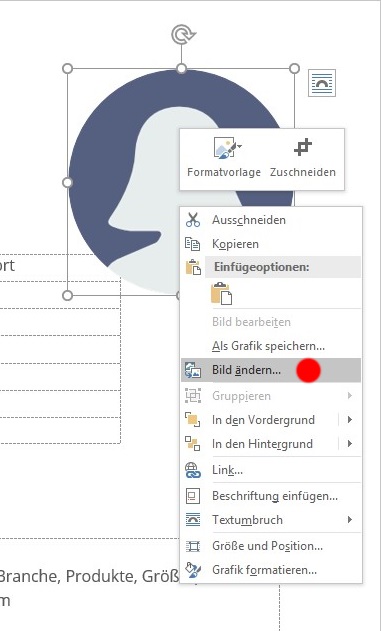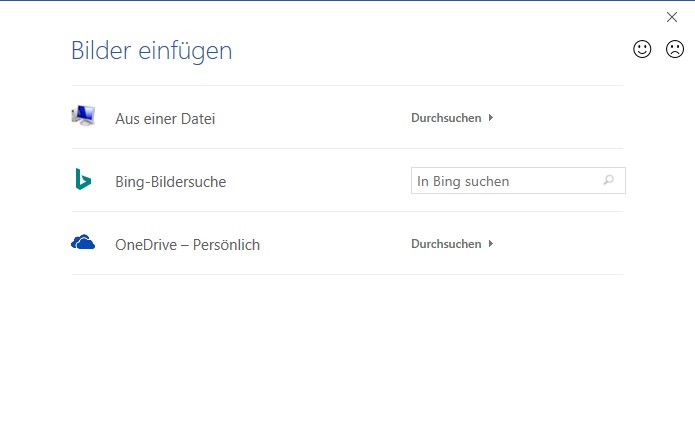Microsoft Word
Hilfe & Support für Microsoft Word
Du suchst eine Alternative zu Microsoft Word?
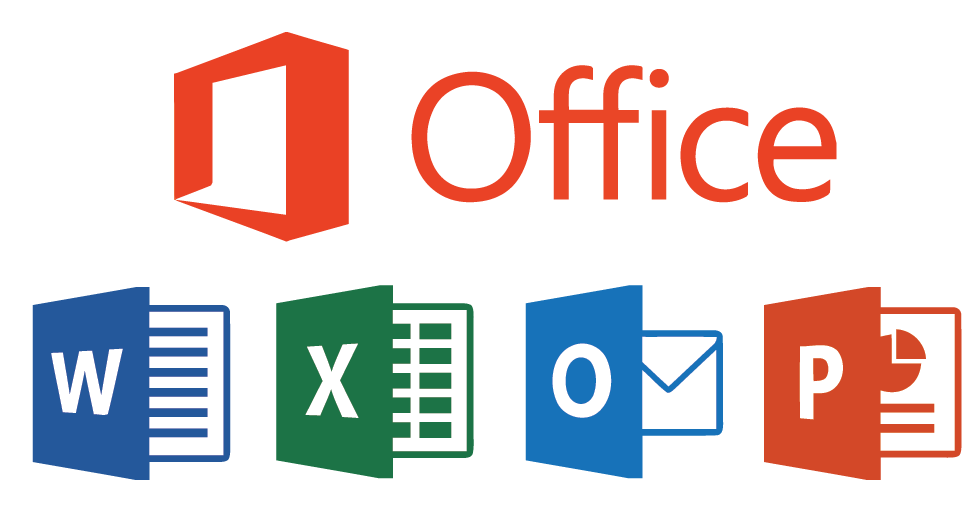
Kostenlose Microsoft Office 365 Testversion
Testen Sie jetzt kostenfrei und völlig unverbindlich 4 Wochen lang die aktuellste Version von Microsoft Office:
Tabellen bearbeiten
Tabellen bearbeiten
Dieses Thema kann durchaus komplex sein … und Tabellen bei allen Vorteilen, die sie haben, auch zum Teil nerven.
Daher greifen wir auch hier auf die von Word zur Verfügung gestellte Hilfe zurück, die folgende Themen/Fragen beantwortet:
- Verwenden von Tabellenformatvorlagen zum Formatieren einer gesamten Tabelle
- Hinzufügen oder Entfernen von Rahmen
- Ein- oder Ausblenden von Gitternetzlinien
- Hinzufügen einer Zelle, Zeile oder Spalte
- Löschen einer Zelle, Zeile oder Spalte
- Zusammenführen oder Teilen von Zellen
- Wiederholen einer Tabellenüberschrift bei aufeinander folgenden Seiten
- Steuern, an welcher Stelle eine Tabelle getrennt wird
Bitte folgen Sie unten stehenden Link / Button, um zur Microsoft Hilfe zu gelangen:
Darüber hinaus möchten wir noch folgendes ergänzen:
Einfügen von Tabellen:
- Reiter “Einfügen” auswählen
- Auf “Tabelle” klicken und Anzahl von Spalten und Zeilen auswählen und mit linker Maustaste bestätigen
Anzeigen von Gitternetzlinien
- Tabelle mit linker Maustaste anklicken/markieren
- Reiter “Layout” anklicken
- Links oben “Gitternetzlinien anzeigen” anklicken
Tabelle an die richtige Position bewegen (= zwingen :-))
Es kommt vor, dass Sie die Tabelle anklicken und verschieben wollen, diese aber einfach nicht da bleibt, wo Sie sie haben wollen. Auch hierfür gibt es eine Lösung:
- Tabelle mit linker Maustaste anklicken/markieren
- Mit rechter Maustaste Menü öffnen und Tabelleneigenschaften auswählen
- Jetzt rechts “Positionierung…” auswählen
- Hier tragen Sie nun in cm die Position ein (ausprobieren!) und tragen bein “Gemessen von:” am besten “Seite” ein (Horizontal = links/rechts Verschiebung). Das Gleiche können Sie dann auch für Vertikale Position durchführen (oben/unten Verschiebung)
- Nun müssen Sie etwas ausprobieren, können aber davon ausgehen, dass nun alles absolut akkurat an seinem Platz ist.
.
Seiten einfügen, Elemente kopieren und einfügen
Weitere Seiten einfügen (zweite, dritte…)
Auch hier greifen wir auf die Microsoft Word Hilfe zurück. Bitte folgen Sie unten stehenden Link:
Hier noch ein paar Tipps:
- Ein Umbruch lässt sich schneller/leichter mit der Tastenkombination [STRG]+[ENTER] realisieren.
- Wenn Sie etwas kopieren möchten, lässt sich dies schneller mit [STRG]+[C] zum kopieren, [STRG]+[X] zum ausschneiden und anschließend mit [STRG]+[V] zum Einfügen realisieren.
Bildbebearbeitung
Bildbearbeitung leicht gemacht
Bild ändern
1. Klicken Sie mit der linken Maustaste das Bild an
2 Nun mit der rechten Maustaste das Kontext-Menü aufrufen
3. Hier wählen Sie den Punkt „Bild ändern…“ aus (oder: Reiter „Format“ auswählen und oben links „Bild ändern“ anklicken)
4. In dem nun sich öffnendem Kontextmenü „Bild auswählen“ wählen Sie nun „Aus einer Datei aus“.
5. Nun öffnet sich der Datei-Explorer. Suchen Sie sich nun Ihr Bild heraus, welches Sie für Ihren Lebenslauf verwenden möchten und klicken Sie anschließend auf „Einfügen“
6. Tipp: Das Bild sollte im Vorfeld so bearbeitet sein, dass es als „Viereck“ (bspw. 5×5 cm) vorliegt. Das vereinfacht die Anpassung im Nachhinein.
Herzlichen Glückwunsch – Fertig!
Original Windows Hilfe zu diesem Thema finden Sie hier:
Form des Bildes ändern
Sie möchten kein rundes, sondern ein eckiges Bild darstellen? Kein Problem, gehen Sie wie folgt vor:
- Mit der linken Maustaste das Bild durch einmaliges Anklicken auswählen
- Nun oben in Word den Reiter „Format“ auswählen
- Hier wählen Sie unterhalb des Zuschneiden Symbols den Pfeil aus, der ein Drop-down-menü öffnet.
- Hier wählen Sie „auf Form zuscheiden aus“
- Nun wählen Sie die für Sie passenden Form aus.
Zuschneiden und Größe ändern
- Mit der linken Maustaste das Bild durch einmaliges Anklicken auswählen
- Nun oben in Word den Reiter „Format“ auswählen
- Hier finden Sie nun oben rechts die wichtigen Punkte: Zuschneiden und Größe.
Fertig!
Original Windows Hilfe zu diesem Thema finden Sie hier:
Seite löschen
Seite löschen
Vorbereitung: Entwurfsansicht aktivieren
Ein Seite löschen Sie bei Word, indem Sie den gesamten Inhalt und alle Absätze und Umbrüche entfernen. Dazu stellen Sie zunächst die Entwurfsansicht ein:
- Klicken Sie in der Registerkarte “Start” im Bereich “Absatz” auf das Absatzsymbol (oder: STRG+SHIFT+*), um alle Formatierungssysmbole einzublenden.

1) Leere Word Seite löschen
Eine leere Seite gibt es in Word nur dann, wenn Absätze oder Umbrüche eingefügt wurden. Dank der Entwurfsansicht können Sie diese nun sehen:
- Markieren Sie alle Absätze und Umbrüche auf der leeren Seite und drücken Sie [Entf] auf Ihrer Tastatur.
- Handelt es sich um die letzte Seite des Dokuments, müssen Sie den Seitenumbruch am Ende der vorherigen Seite löschen, indem Sie ihn markieren und über die Taste [Entf] entfernen.
2) Seite mit Inhalt löschen
Eine Seite mit Text löschen Sie, indem Sie den gesamten Inhalt entfernen:
- Markieren Sie den Inhalt mit gedrückter Maustaste und drücken Sie auf [Enf] oder mit [rechte Maustaste] und [Ausschneiden]
- Jetzt ist die Seite leer und sollte automatisch verschwinden. Tut sie das nicht, löschen Sie die leere Seite wie im vorherigen Absatz beschrieben.
Einfügen einer Unterschrift
Einfügen einer Unterschrift in den Lebenslauf
Hier kommt die beste Hilfe von Microsoft selbst, daher bitte wir Sie, dem unten stehenden Link zu folgen.
Eine Anmerkung: Wenn Microsoft von “Unterschrift einscannen” spricht, können Sie selbstverständlich auch mit Ihrem Handy einfach ein Foto aufnehmen und dieses sich selbst via E-Mail zusenden.
Original Windows Hilfe zu diesem Thema finden Sie hier:
wir sind da, wo auch ihr seid.
Rede mit uns.
Wir hören zu. Solltest Du etwas missen, dann kontaktiere uns, schildere Dein Anliegen und wir antworten Dir so schnell wie möglich. Versprochen.