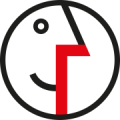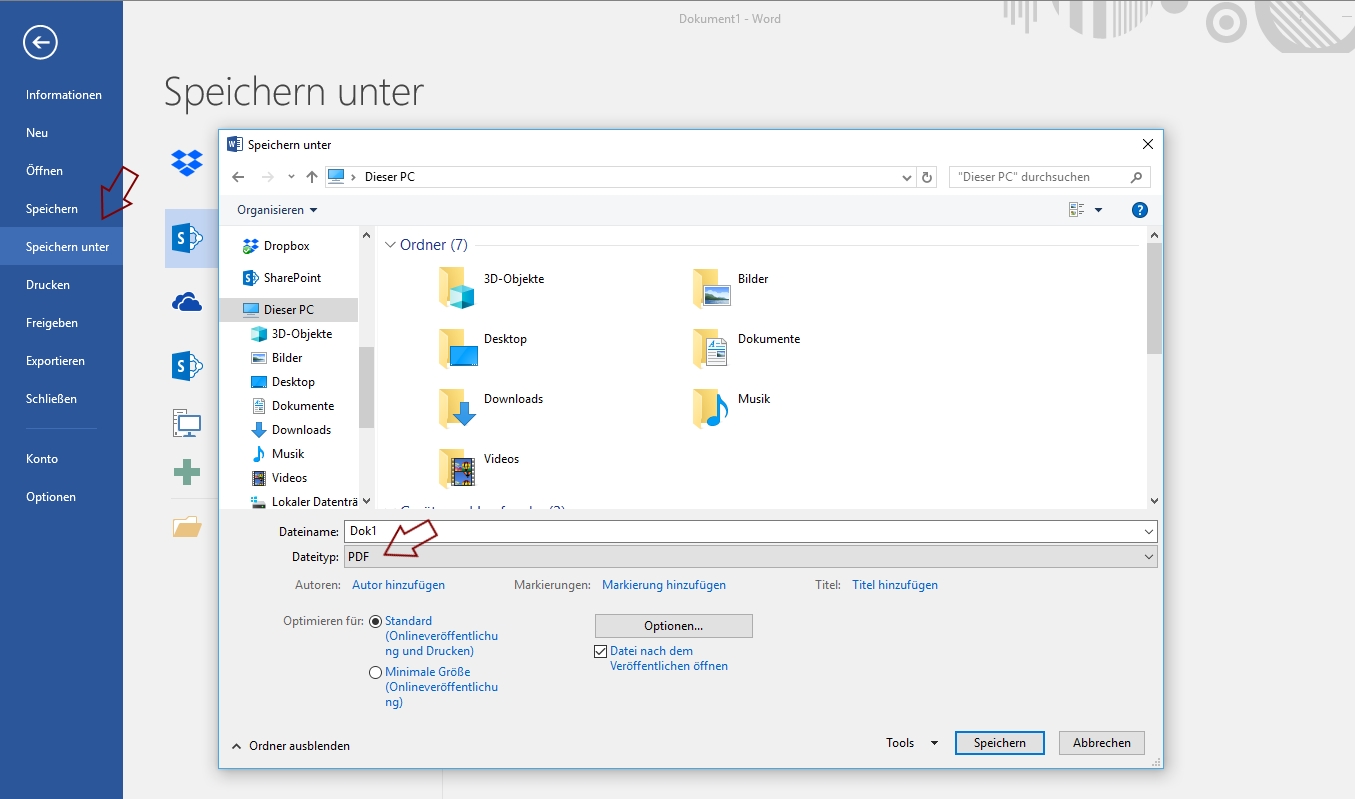Technischer Support
Technik & Apps
PDF Datei erstellen
Die meisten Bewerbungen werden per E-Mail versendet. Um zu gewährleisten, dass Ihre Dokumente in jedem Fall auf dem Endgerät des Empfängers dokumentenecht und gleich aussehen – egal ob es sich um einen Windows PC, einen Mac, ein Smartphone oder Tablet handelt – sollten Sie aus Ihren fertigen Word Dokument (also Lebensläufen und Bewerbungsmappen) eine PDF Datei erstellen.
Hier zeigen wir Ihnen, wie das geht:
Es gibt verschiedene Wege, ein PDF-Dokument zu erstellen
Wir stellen Ihnen die drei einfachsten Wege vor:
- PDF-Datei mit Word erstellen: Das Word-Dokument direkt mit Word als PDF Datei speichern (reicht in den meisten Fällen vollkommen aus)
- Mit einem (kostenlosen) Zusatzprogramm (größerer Funktionsumfang)
- online im Internet (Plattform unabhängig, keine Installation)
1. Eine PDF Datei mit Word erstellen
Dies ist die schnellste und einfachste Art, aus Ihren Word-Dateien (und somit Bewerbungsunterlagen) eine PDF-Datei zu erstellen und sollte für die Mehrheit unserer Kunden absolut ausreichend sein. Hier benötigen Sie keine Programme von Drittherstellern.
Bitte gehe Sie wie folgt vor:
- Klicke im Menü oben links auf den Menüpunkt “Datei”
- Dann wähle “Speichern unter” aus
- Wähle nun den Ort aus, wo Sie das Dokument speichern wollen und geben ihm einen Namen
- nun wählen Sie unter “Dateityp” PDF aus
- Speichern – Fertig!
2. Zusatzprogramme
Kostenlose Zusatzprogramme für Windows (sicherlich auch für MAC) bieten über das Erstellen von einfachen PDF-Dokumenten noch eine Vielzahl von weiteren Möglichkeiten. Eine der im Zusammenhang am häufigsten verwendeten Funktionen ist sicherlich, mehrere einzelne PDF-Dateien (die auch jeweils aus mehreren Seiten bestehen können) zu einem Dokument zusammenzufügen. Das Vorgehen aus Word heraus diese Programme zu nutzen ist grundsätzlich immer das Gleiche:
- Programm aus dem Internet herunterladen, installieren und anschließend Word öffnen
- Klicke im Menü oben links auf den Menüpunkt “Datei”
- Dann wähle “Drucken” aus
- Wähle Sie nun unter “Drucker” das zuvor installierte Programm aus. Das kann sich dann ähnlich nennen wie “PDF xxx”
- klicken Sie anschließend auf “Drucken” oben links (so als ob Sie das Dokument nun ausdrucken wollten)
- Nun öffnet sich das Programm. Hier werden Sie nun durch das Menü geführt.
- Speichern – Fertig!
Gute und kostenlose Programme sind:
PDF24 oder PDFcreator
3. Online
Ein gutes, auch kostenloses und einfach zu bedienendes Programm (da selbsterklärend) ist smallpdf.com. Hier können Sie online via drag-n-drop Ihre Word-Dateien ganz automatisch in PDF Dateien umwandeln lassen. Darüber hinaus bietet es auch weitere Zusatzfunktionen wie das zusammenfügen mehrer PDF-Dateien zu einer.
Vorteil: Plattform unabhängig (funktioniert für Windows und Apple) und Sie müssen keinerlei Programme installieren. Für gelegentliches Erstellen von PDF-Dateien sehr gut geeignet.
Schriften installieren
Schriftarten installieren
Wir verwenden für unsere Bewerbungsvorlagen verschiedene Schriftarten, die über Google Fonts kostenlos und frei zugänglich sind. Sie können unsere Dokumente auch ohne vorherige Installation dieser Schriftarten verwenden.
Eine Datei mit der jeweils verwendeten Schriftart wird Ihnen mit den Bewerbungsvorlagen zugesandt.
Von uns verwendete Schriftarten
Falls Sie Probleme haben, die Schriftarten zu installieren, können Sie diese unter folgenden Links erneut herunterladen:
Open Sans
Download Link | (Apache License, version 2.0)
Roboto Slab
So fügen Sie eine neue Schriftart hinzu (Für Windows-Version “Windows 10”)
- Laden Sie sich die entsprechende Schriftart herunter und speichern Sie diese. Bei unseren Vorlagen ist diese bereits (entpackt) enthalten.
- Öffnen Sie den Windows Explorer und gehen Sie zu dem Ordner, in dem die Schriftarten gespeichert sind
- Klicken Sie mit der rechten Maustaste auf die zu installierende Schriftart
- Wählen Sie aus dem sich nun öffnenden Kontextmenü “installieren” aus
- Die Schriftart wird nun installiert. Wiederholen Sie diesen Vorgang mit allen Schriftarten.
Herzlichen Glückwunsch – Fertig!
So fügen Sie eine neue Schriftart hinzu (Für Windows-Versionen vor bzw. älter als Windows 10)
Im Folgenden beschreiben wir den von Microsoft vorgeschlagenen Weg (Auszug Originaltext):
Wichtig! Um Schriftarten installieren zu können, müssen diese auf einer Diskette, einer CD oder der Festplatte gespeichert sein.
Gehen Sie folgendermaßen vor, um eine Schriftart zu installieren:
- Klicken Sie auf Start und anschließend auf Ausführen.
- Geben Sie den folgenden Befehl ein, und klicken Sie anschließend auf OK: %windir%\fonts
- Klicken Sie im Menü Datei auf Neue Schriftart installieren.
- Klicken Sie im Feld Laufwerke auf das Laufwerk, auf dem sich die Schriftart befindet, die Sie hinzufügen möchten.
Hinweis: Das Diskettenlaufwerk ist üblicherweise Laufwerk A oder B, das CD-Laufwerk ist normalerweise Laufwerk D.
- Doppelklicken Sie im Feld Ordner auf den Ordner, der die Schriftart enthält, die Sie hinzufügen möchten, und klicken Sie dann auf OK.
- Klicken Sie im Feld Schriftartenliste auf die Schriftart, die Sie hinzufügen möchten. Um mehrere Schriftarten gleichzeitig auszuwählen, halten Sie die STRG-Taste gedrückt,
- während Sie die einzelnen Schriftarten auswählen.
- Aktivieren Sie das Kontrollkästchen Schriftarten in den Ordner “Fonts” kopieren. Die neue Schriftart wird im Ordner Windows\Fonts gespeichert.
- Klicken Sie auf OK
Hinweis Windows unterstützt TrueType-Schriftarten oder speziell für Windows entwickelte Schriftarten, die separat erworben werden können. Einige Programme enthalten zudem spezielle Schriftarten, die während der Programminstallation installiert werden. Auch Drucker werden häufig mit TrueType- oder speziellen Windows-Schriftarten geliefert. Gehen Sie nach der den Produkten beiliegenden Anleitung vor, um diese Schriftarten zu installieren.
wir sind da, wo auch ihr seid.
Rede mit uns.
Wir hören zu. Solltest Du etwas missen, dann kontaktiere uns, schildere Dein Anliegen und wir antworten Dir so schnell wie möglich. Versprochen.